

The terminal that you just opened will automatically start in the current directory that you are editing in Visual Studio Code. If if is not open already, you can open it by going to View -> Terminal or use the shortcut, CTRL+~. Now that you have your Hello World code ready, we can run it by using the built-in terminal in Visual Studio Code. py extension) with some code to print "Hello World". With the directory open, you can create your first Python file (.

After that, you’ll see your folder open in the explorer window on the left. Inside of Visual Studio Code, open the directory you’re working in by going to File -> Open and selecting the directory. With Python installed and your local programming environment set up, open Visual Studio Code. Step 1 - Running Python From the Built-in Terminal
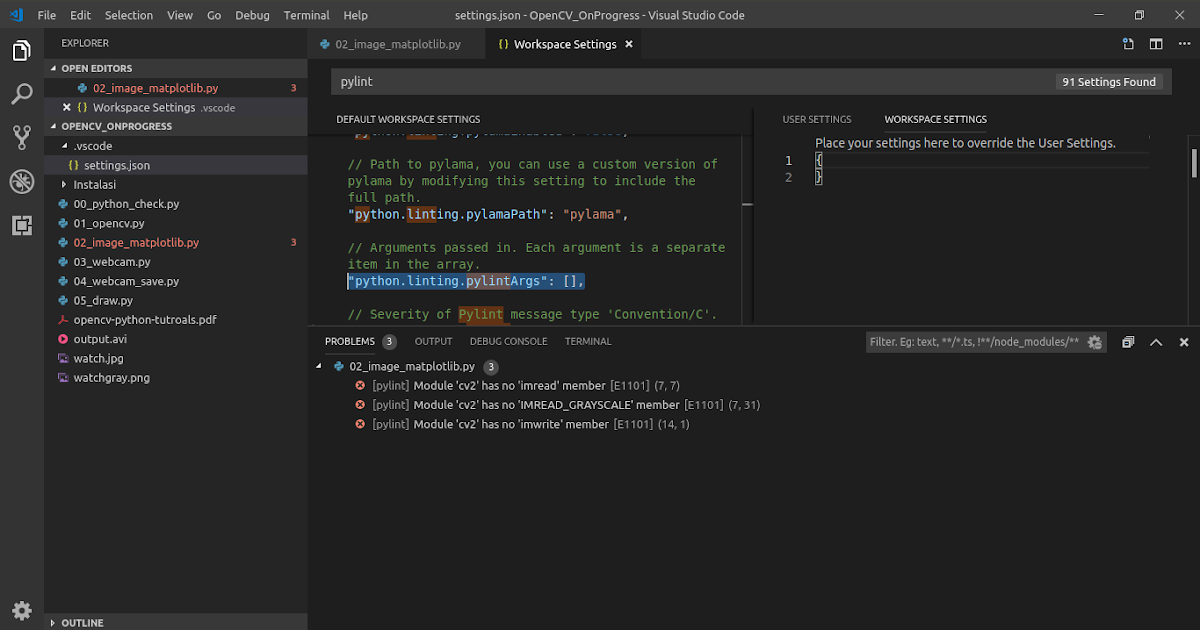
In this tutorial you’ll install the Python extension then use intellisense and shortcuts to run your Python code. Let’s see how to work with and run Python inside of Visual Studio Code. Python is one of the most popular and easy to learn languages, which is why it is often one of the first languages you learn.


 0 kommentar(er)
0 kommentar(er)
